When delivering a Moodle Quiz as an open book exam, you as the instructor will be able to set up overrides for students.
TESTING CENTRE HOURS Spring Semester
MON - FRI 9am - 9pm | SAT 9am - 5pm | SUN & HOLIDAYS Closed
NEED SUPPORT? 403.380.1856 | teachingsupport@uleth.ca
Instructor Tutorials
By default, Moodle displays 14 sections with a sequential numbering system (topic 1, topic 2, etc.) You may add more sections if required, or you may remove sections you will not be using.
Moodle allows you to add a variety of files and activities to course sections. This tutorial will specifically show you how to add a syllabus to your Moodle course.
This article will walk you through the difference between the following resource items: Files, Folders, Pages, Labels, IMS packages, and URL's. It will help you understand why you may want to use one resource type over another.
If you have a Teaching Assistant, you can give them access to your Moodle course to assist in grading or content management.
This tutorial will walk you through adding a Yuja portal to your course.
If you have course lectures over Zoom, you will most likely want to include those Zoom meeting link(s) on your Moodle course page.
Moodle allows you to add a variety of files and activities to course sections. To add an activity or resource to your course you must turn editing on. This tutorial will show you how to add a file such as a PowerPoint, .pdf or Word documents, and will instruct you on how to get started on creating activities.
Moodle has a very robust calendar system which can be used to organize events for your students in Moodle. Course and user events may be scheduled, such as class events, quizzes, assignments, etc.
You may wish to add instructions or a description to a set of questions on a Moodle quiz.
Your course may have TA's or markers that help facilitate your assessments. Crowdmark allows you to add a team of members into Crowdmark to help you with marking. The following instructions will provide you with the best ways of adding team members such as TA's to your Crowdmark assessments.
There are two types of assessments available in Crowdmark. Administered and Assigned.
There are two types of assessments available in Crowdmark. Administered and Assigned. You will want to choose an Assigned assessment. The link below describes the difference between the two.
If you have an exam outside of the Testing Centre, and would like to allow students to copy/paste content into a Moodle quiz, you will have to adjust the security settings.
Moodle allows you to create custom resources and content in many areas. Two such areas are labels and pages. This tutorial will walk you through how to build a custom page within Moodle, how to add and resize images, and how to add a YouTube video. At the end of this tutorial, you will know how to manipulate different types of content utilizing the WYSIWYG (What You See Is What You Get) editor.
Once you have your Moodle exam created you may want to change the default point value for each question. Moodle defaults each question to be worth one point.
Moodle has a default letter grade scale which may or may not reflect the scale of your course letter grades.
You can very easily change the scale to reflect your course.
By default, Moodle names your topics with a sequential numbering system (topic 1, topic 2, etc.) These topics may be customized. For example: Chapter 1, Week 1, Introduction to Pottery, etc.
You may wish to define a rubric when grading assignments in Moodle.
The following tutorials will teach you how to set up and assessment using Crowdmark.
Moodle has an Assignment Tool which allows for students to download/view the assignment in Moodle, as well as upload their assignment file into Moodle to be graded.
Moodle has the ability to designate groups within your course. You can have Moodle randomly allocate groups or you can create groups manually. We will show you how to create both in this tutorial.
Crowdmark has introduced a new interface. As of July 2023, the new interface will be implemented.
This document covers the steps to get started in Crowdmark’s all-new interface. Please be aware that this document speaks about importing class lists, but that step is done for you via the Crowdmark LTI plugin.
https://crowdmark.com/help/getting-started-for-instructors-crowdmarks-new-interface/
You may have items in your Gradebook that you no longer need. There are a number of ways to remove them.
This tutorial will guide you through the steps on how to delete a Zoom meeting.
Moodle's default is to display the Course Total as a numeric grade based on a percentage. You may wish to display this as a letter grade or both.
This tutorial will teach you how to display Yuja content in your course.
You may need to edit a Zoom meeting that you have already scheduled. This tutorial will walk you through these steps.
Moodle currently does not have an internal email function associated with your course.
To send an email to your entire class, you will have to use your University of Lethbridge email account.
You can include YouTube videos in your Moodle course. This tutorial will walk you through how to embed the video into your course.
If you wish, you can export your grades or your student list from Moodle into an Excel Spreadsheet.
If you wish, you can export your grades or your student list from Moodle into an Excel Spreadsheet.
Learn the basics of getting Yuja running in your course.
YuJa is a cloud-based video capture, editing and streaming service that the University has purchased access to for faculty, staff and students. It can be utilized as an integrated tool within Moodle or as a stand-alone product. To access YuJa directly - navigate to https://uleth.yuja.com, and login with your U of L credentials.
The following resources will touch base on many of the grading tools available within Crowdmark.
When you set up an Assignment Drop Box in Moodle you are able to upload a file back to students with feedback for grading purposes.
Moodle is capable of providing detailed statistics of your Moodle exam. If you are interested in getting an overview of your exam results you can access the statistics for the exam quite easily.
If you found H5P content online and wish to implement it into your Moodle course, you may follow these steps.
This tutorial will show you how to create new content in Moodle using the H5P plugin.
If you must attend a Zoom meeting but aren't sure how to get started, this tutorial will walk you through the necessary steps to enter a Zoom meeting.
Once you have your quiz set up in Moodle, it is highly recommended to preview your quiz to make sure everything looks and works as you wish before the exam opens to students.
This tutorial will show you how to release your exam marks to students. (this can also include any feedback given to students on the exam)
Rather than creating individual questions in Moodle you can have multiple questions constructed in a text document that you can then import into Moodle. The Aiken Format provides you with an easy way to import multiple choice questions into Moodle.
Rather than creating individual questions in Moodle you can import a document with multiple questions at a time. To import short answer and/or essay questions into Moodle you must follow some simple formatting and save the file as a GIFT file format for importing into Moodle.
If you are using the H5P plugin in Moodle, this page will provide you with a list of links for in-depth tutorials for each specific content type.
Turnitin is a plagiarism tool that makes text matches from other documents in the repository of papers, but it does have some limitations of what it will make matches with.
This tutorial is for linking a pre-existing quiz into Moodle, NOT creating a whole new quiz within YuJa.
You can manually enter grades into Moodle's Gradebook using Grade Items.
When you use the Moodle Quiz Tool, a lot of the question types are automatically graded for you. (Multiple Choice, True & False, Matching, etc)
Glossaries are a great way to get students to engage in material that usually takes the form of memorize and recall. As an instructor you can grade student entries in the glossary. This tutorial will walk you through that process.
Making sure the grade maximum in Moodle is the same as the grade maximum in Crowdmark.
Each Moodle course has a default forum called Announcements. This is not like most forums, it is a one-way communication tool for the instructor to relay information to students.
Moodle Exams
Important Notice: Please check over ALL Moodle exam questions BEFORE the opening date of the exam. Once students attempt the exam, errors in the questions are not easily fixed.
It is very easy to move content around in Moodle. You can easily rearrange sections or files within your Moodle course.
If you want to change the order of files within a section, first make sure editing is turned on by clicking Turn Editing On at the top right of your Moodle page.
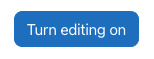
You should now notice the move arrow beside each of the items. Click and drag the arrow icon into the desired position.
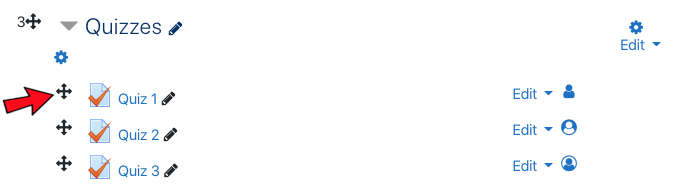
There is no need to save, Moodle will automatically save your changes when moving content around your Moodle page.
When adding questions to a quiz in Moodle you can choose to keep those questions in order, randomly select from categories, or create new questions as you go along. In this tutorial, we will show you how to randomize questions in your Moodle quiz.
This tutorial will teach you how to start making a recording with your Powerpoint in Yuja.
To schedule an exam in the Testing Centre you will need have the following information:
- The requested dates for running your exam. Please note for larger class sizes you will have to run your exam for a minimum of 3 days. The scheduling works on a first come, first serve basis, so please get your exam dates to us as early as possible to get the dates you want.
- The number of students in your class.
- Your course name, number, and section
If you are using Zoom as part of your online class, you may want to schedule multiple Zoom sessions recurring at the same times.
You may be asked to enrol yourself into a course on Moodle. Below we will provide an explanation on how this process works.
By default, all Moodle courses are hidden to students until you as the instructor are ready to make the course visible.
If you are giving an exam on Moodle that is open to take from anywhere, and students are unable to access the exam, you may want to first troubleshoot these two steps.
You can submit your final grades directly from Moodle to the Bridge (Registrar's Office). This is very convenient if you have a large class size.
In order to submit final grades, the instructor of record must be logged into the course.
As an instructor, you may want to switch your role to student view to see your course from a student perspective.
This tutorial will walk you through the steps you need to take to sync the Crowdmark and Moodle Rosters.
Instructors may want to request Moodle access for users who are off-campus and do not have a UofL account.
If you have a course previously taught in Moodle it is very easy to get your content moved over into a future/current semester. You are not required to create your online course component from scratch every semester, we can move your pervious course over to edit and revise as needed.
You will notice that when you login to the Moodle dashboard that you have access to the last semester from the drop down list available in the dashboard.
The Calendar block can be found on the right hand column of most courses, although instructors are free to move that if they wish.
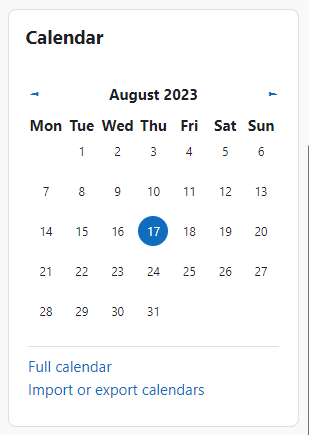
If you go to the full Calendar (see link above), Moodle provides users with an integrated calendar that can hold 4 different types of events.
Global (event viewable in all courses - created by admin users)
Course (event viewable only to course members - created by teachers)
Group (event viewable only by members of a group - created by teachers)
User (personal event a student user can create - viewable only by the user)
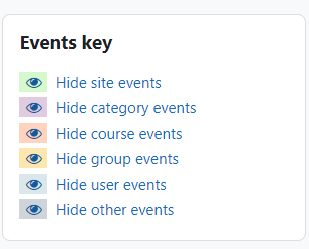
If you have a video saved to the cloud in Zoom, you may want to add that video to YuJa in Moodle. This tutorial will walk you through the steps to manually add the video to your course using the external tool.
If you have a video saved to the cloud in Zoom, you may want to add that video to YuJa in Moodle. This tutorial will walk you through the steps to manually add the video to your course using the external tool.
If you have multiple files you wish to add to Moodle, rather than uploading each file individually, you can zip the folder containing those files and upload the zipped file into Moodle.
When providing videos for students on Moodle, we recommend first uploading those videos to YouTube. This will allow for the best quality and streaming for your students. In this tutorial, we will provide you with the steps to get your video uploaded to YouTube.
Crowdmark is an online tool that allows students to submit pictures of handwritten/hand-drawn work. Below are links that contain articles and videos that can help you understand the process of setting up a Crowdmark Assessment.
This tutorial will give you an overview of the Moodle Forum tool.
Moodle now allows the use of rubrics in the Forum tool. In this tutorial, we will show you how to set up your rubrics and grade the forum with them.
Moodle has a module that allows for basic use of Turnitin. This tutorial will walk you through the basics of Turnitin.
You can set Turnitin to accept any file type in Settings > Optional Settings.
However, please be aware the different file types have limitations with Turnitin functionality.
For example, Excel files are able to be uploaded, but Turnitin only compares visible text. It does not look at formulas or hidden columns, and will likely not display properly in Feedback Studio when you go to mark it. Excel files must be made using Microsoft Excel and not a third party program that has the ability to save in the. XLSX format. Libre Office, Open Office, and more are not compatible with Turnitin and will not be accepted.
What exactly is H5P and how can it help assist with teaching online?
Moodle's Workshop Activity is a powerful peer assessment tool. This tutorial will walk you through the process of setting it up.
On-demand courses and live training sessions designed just for educators are now LIVE in the Zoom Learning Center (ZLC)! These materials cover everything educators need to know to set up their classrooms and establish routines for success.
You can select from courses and sessions that cover:
- Getting Started with Zoom for Education
- Setting Up Your Classroom on Zoom
- Engaging Your Students on Zoom
- Zoom In: Breakout Rooms
And more!
