One of the activities that instructors may use as a communication tool in moodle is the built in chat functionality. Chat rooms are generally set up as part of office hours, or in topic or weekly areas, in which case each chat will most likely correspond to the topic you are working within.
To participate in a chat room:
1. Click on the chat room link located in the resource and activities area OR if the activity block has been enabled by your instructor, you can click on Chats in the activities tab and the specific chat room you wish to enter.
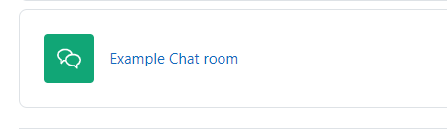
A few options will be available to you when you enter the chat.

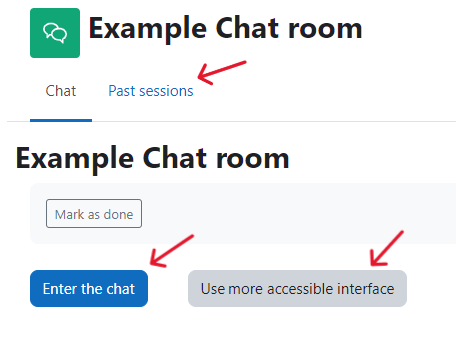
A. Past Sessions
If any past chat sessions from this room are available, you can see logs here. The instructor has the right to restrict access to past logs, so if you do not have access to past sessions, this could have been prevented by the instructor. This link may also be unavailable if there are no past sessions as of yet; as past session are logged, the link should be made available.
B. Enter the chat
This is the most likely option, and will pop the chat room into a new window. The interface is simple at this point. Type your message in the text field and hit enter, or click send. Your message will appear in the dialogue. Other messages from other users will appear here as well.
C. Use a more accessible interface
This still opens the chat in a new window for you to send messages, but the interface has many options such as a refresh and a the option to show only new messages rather than all the past messages in the current chat session.

