If you have a course previously taught in Moodle it is very easy to get your content moved over into a future/current semester. You are not required to create your online course component from scratch every semester, we can move your pervious course over to edit and revise as needed.
You will notice that when you login to the Moodle dashboard that you have access to the last semester from the drop down list available in the dashboard.
To send us a request for a course transfer please complete the form by clicking on Transfer Content:
Transfer Content
To perform the course transfer yourself follow the steps below:
Backing up the course:
1. Choose "Course reuse" from the "more" dropdown menu.
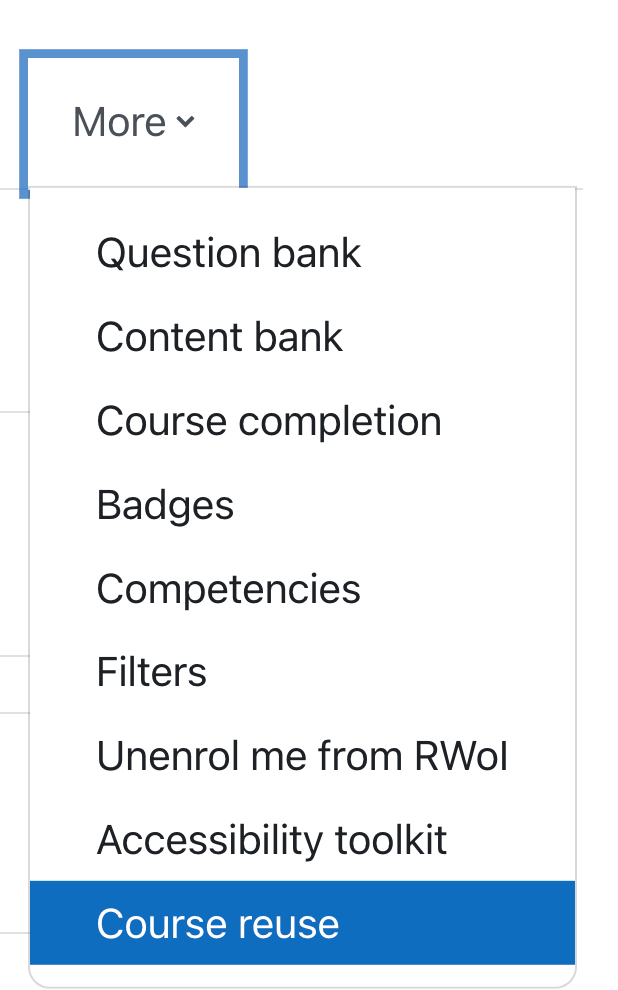
2. Then click Backup from the drop down menu near the top of the screen.
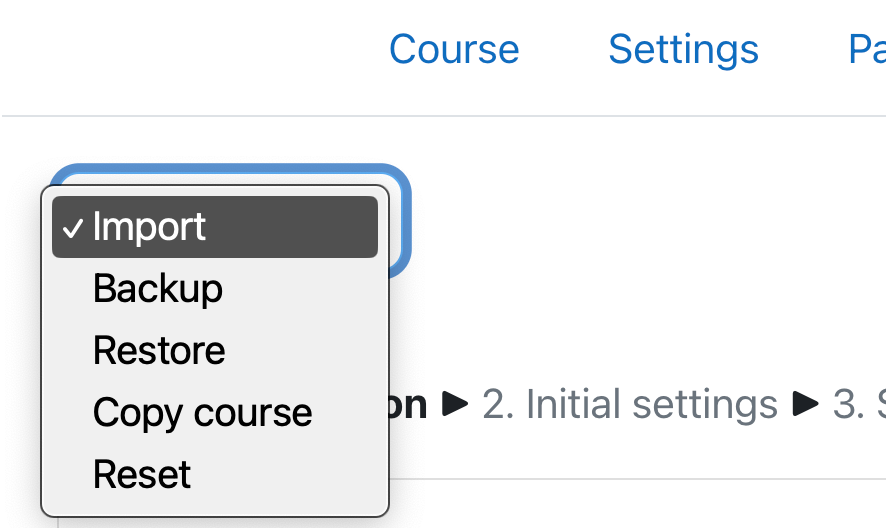
3. Everything that should be checked will be checked. You should be able to click Jump to Final Step
4. However, If you only want certain sections to be copied over, then instead you would click Next. The screen will allow you to toggle the sections and resources you wish to copy rather than copying the whole course.
5. Whichever method you choose to backup, once you follow the prompts you will see a screen telling you your backup was successfully created.
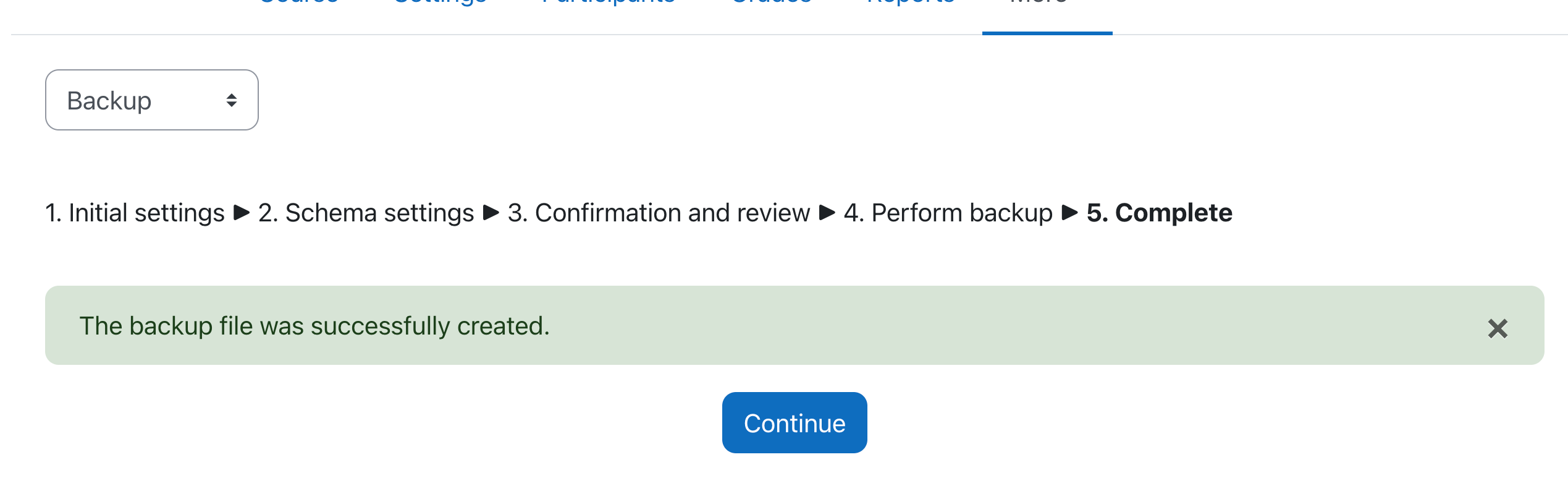
6. Click the Continue button.
7. You will be taken to a screen that allows you to download your backups and also import your backups. You can download your Moodle course and keep it where you feel appropriate.
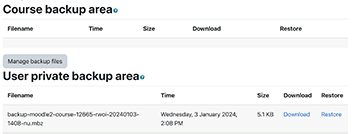
Restoring a backup that was created from a previous course
1. Now that you have created a backup of your course you can create your current course base on a restore of the backup you created.
2. From the More... menu, choose Course reuse.
3. Choose restore from the drop down menu in the import backup files area.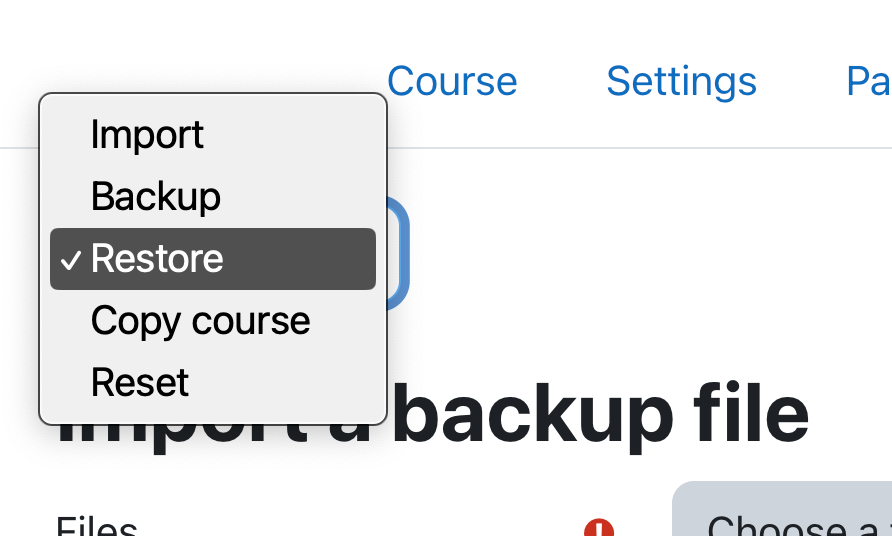
4. Upload the file you wish to restore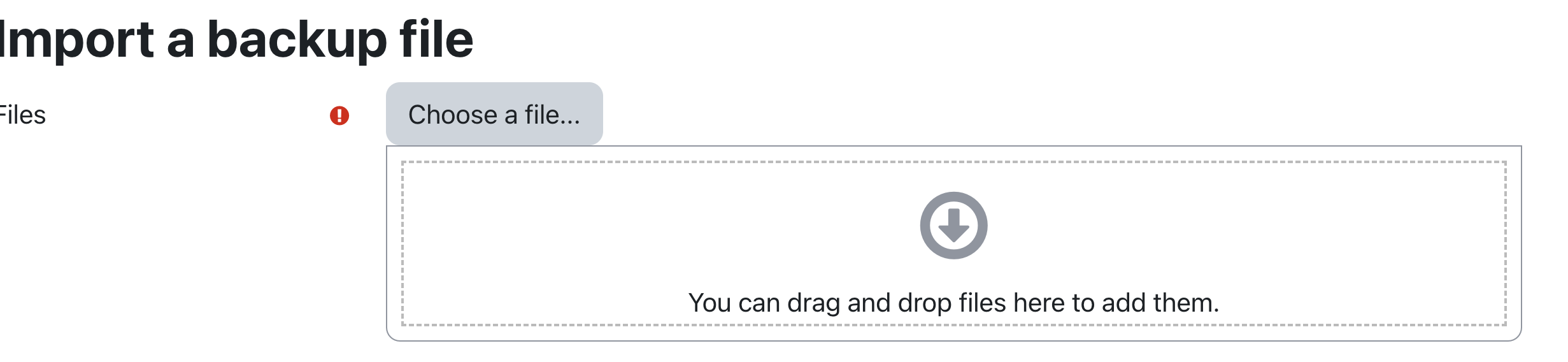
5. Choose restore at the bottom of the page.
6. Moodle will show you all the items you are going to restore.
7. The next page has a few options but you will need to look for the one that says Merge into the current course
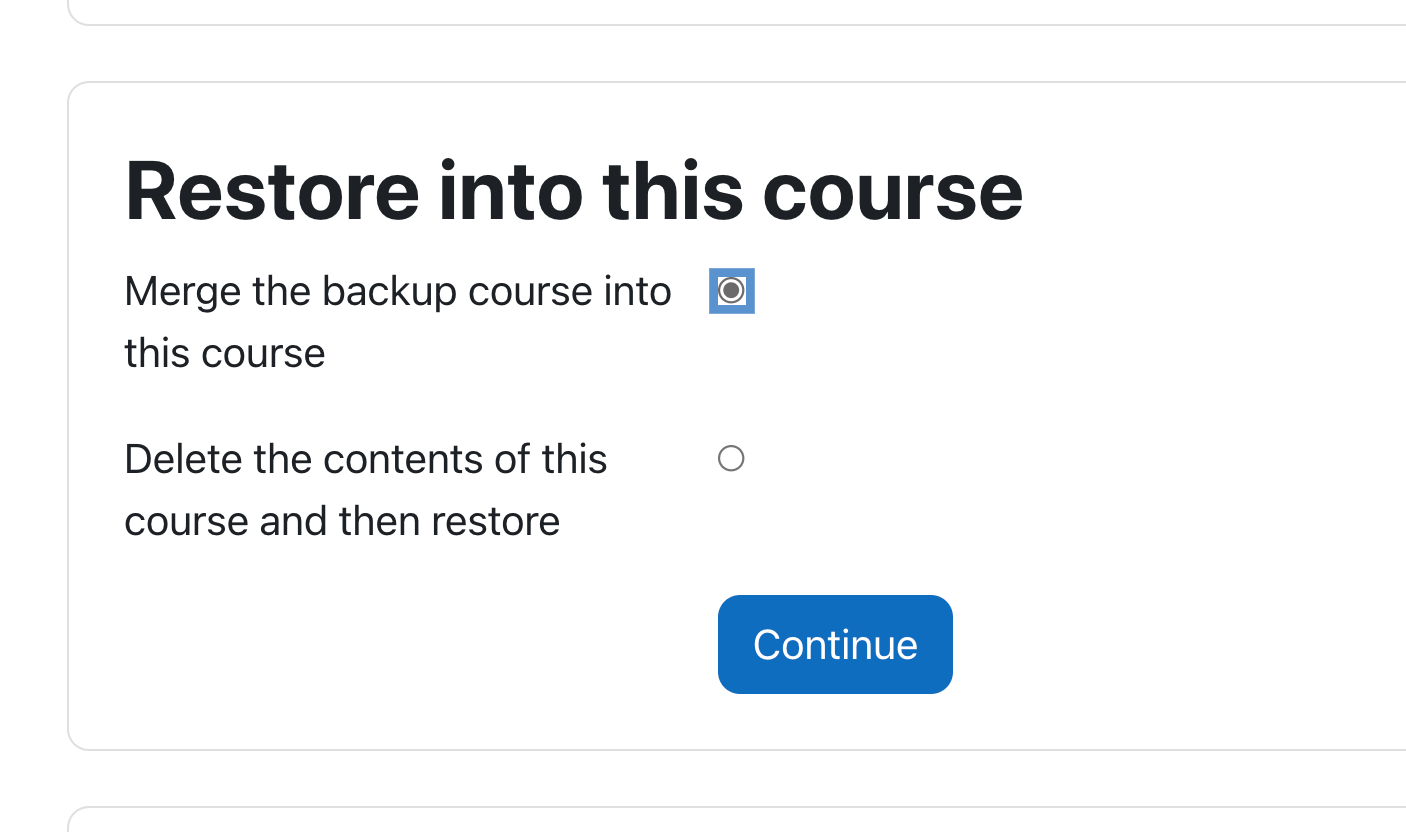
This will ensure the course content merges with your course list and doesn't erase all participants.
Importing a previous course:
1. Go to your current course that you want to import the old course material into.
2. Choose "Course reuse" from the "more" dropdown menu.
3. Search for the course you want to import. Be sure you are selecting the correct class from the correct semester.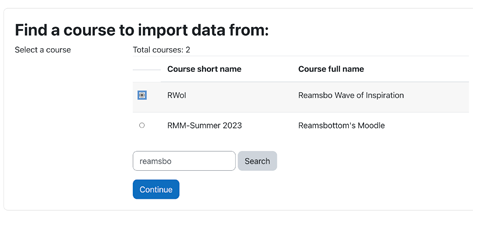
5. Choose your course and click Continue.
6. Moodle will show you a list of everything that is going to be restored - take a look and make sure everything is there. Scroll down and click on Continue at the bottom.
7. On the next screen, make sure to use the Restore into this course option and MERGE it with this course.
8. Click through the next few screens (use the next button at the bottom)
9. Once you click the Perform Restore button your old course should be restored in your new course.
You can now begin updating your course for the new term.
